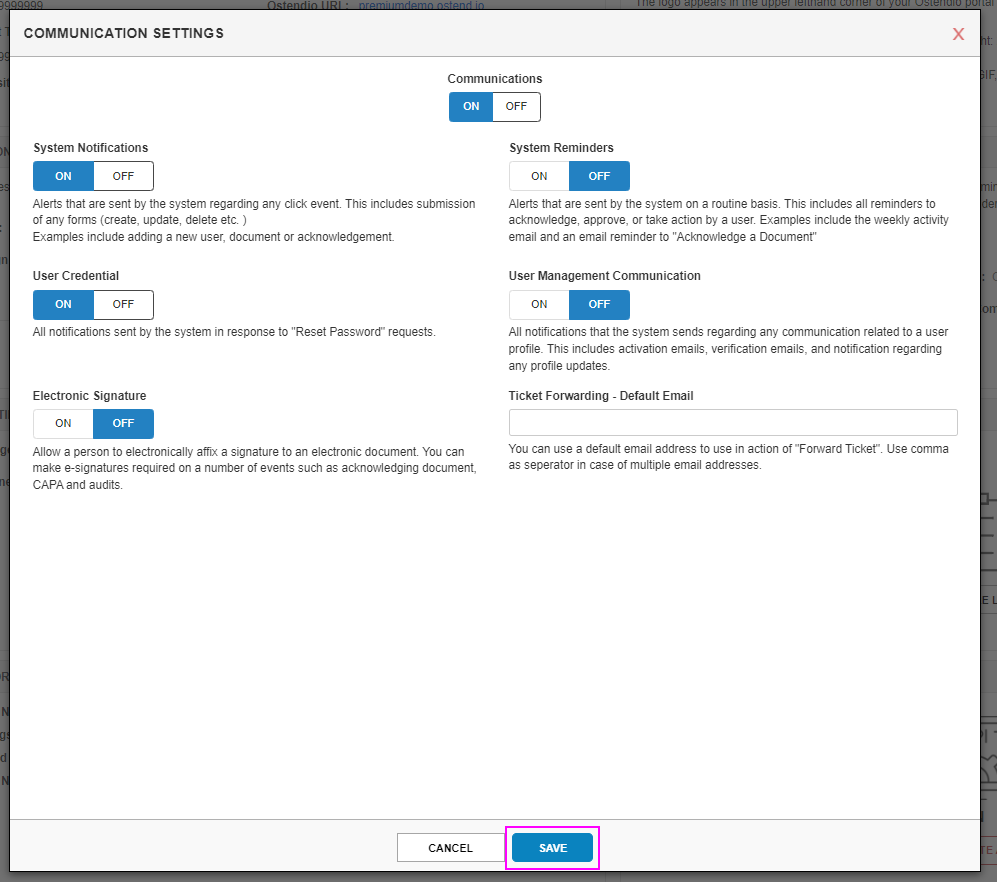This article will show you how to locate and modify Communication Settings in the Ostendio Platform.
Ostendio is designed to operationalize and automate your security and compliance workflows. Ostendio sends weekly emails to all employees on the platform with their compliance score, pending tasks, and a security tip. Email notifications are also sent to remind users about pending and completed tasks such as taking a training, approving a document, or updating an audit.
We recommend keeping your communication settings turned on but we understand that there may be times when you may prefer to temporarily turn off communication settings.
* Pro tip: These configurations are system-wide. You can not set communication settings for specific users.
1. Click on the Settings gear at the bottom of the left side tray 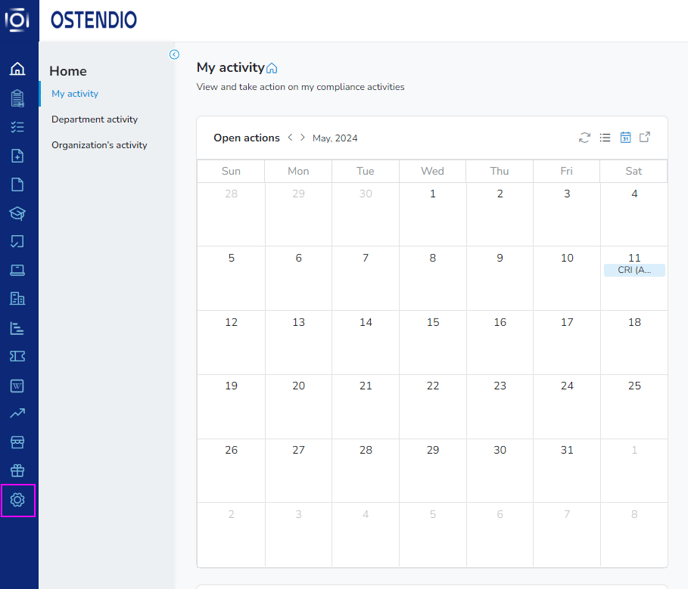
2. Click System Settings
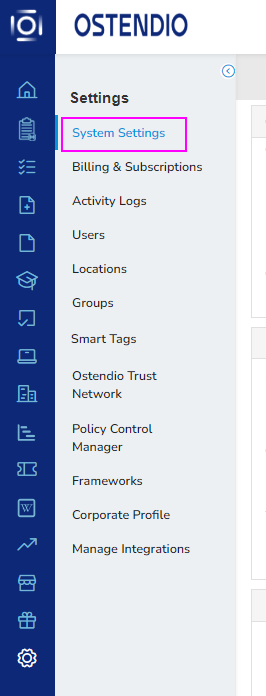
3. Click on the pencil edit button in the top right-hand corner. An on-screen window will pop up. 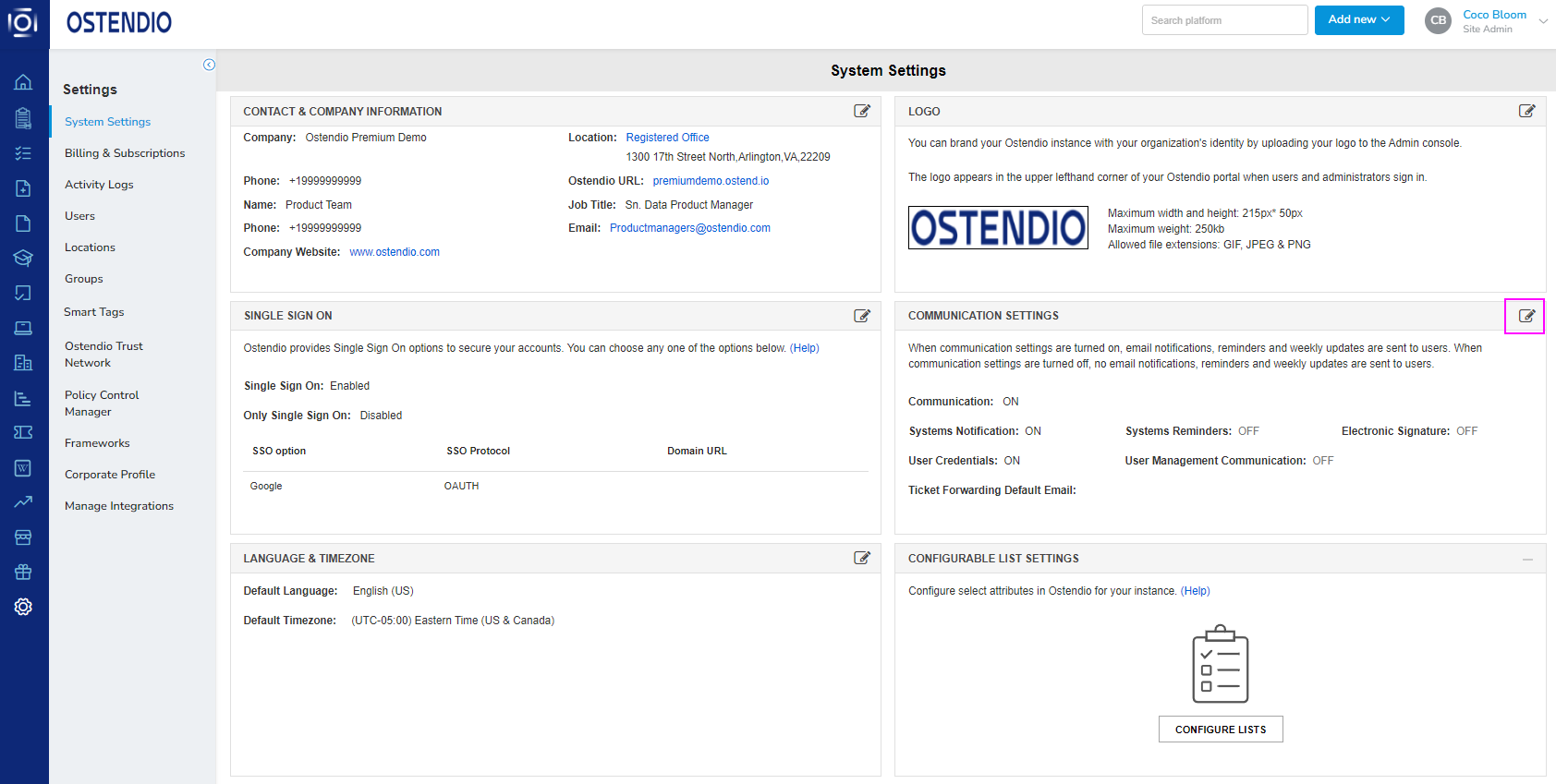
4. At the top of the page, under Communication Settings switch the toggle button to OFF to turn off all communications. You also have the ability to configure the following communications:
- System Notifications
- Alerts that are sent by the system regarding any click event. This includes submission of any forms (create, update, delete, etc. )
Examples include adding a new user, document, or acknowledgment.
- Alerts that are sent by the system regarding any click event. This includes submission of any forms (create, update, delete, etc. )
- System Reminders
- Alerts that are sent by the system on a routine basis. This includes all reminders to acknowledge, approve, or take action by a user. Examples include the weekly activity email and an email reminder to "Acknowledge a Document"
- User Credentials
- All notifications sent by the system in response to "Reset Password" requests.
- User Management Communication
- All notifications that the system sends regarding any communication related to a user profile. This includes activation emails, verification emails, and notifications regarding any profile updates.
- Electronic Signature
- Allow a person to electronically affix a signature to an electronic document. You can make e-signatures required on a number of events such as acknowledging documents, CAPA, and audits.
- Ticket Forwarding - Default Email
- You can use a default email address to use in action of "Forward Ticket". Use comma as separator in case of multiple email addresses.
5. Click SAVE.