Learn the steps on how to create an Assessment from an Industry Template.
- Click on the Assessments module icon on the left-side tray.
- Click the Create assessment button in the top right corner.

1. Ownership
Add your assessment title. In this step, you may also add Custodians and Consumers, adjust the Due Date, and choose if you would like this assessment to be private.
- If you have an Internal Auditor who needs to review your assessment, assign the assessment for internal review
- Need other staff members to stay in the Internal Audit loop? Add Internal Audit Custodians to allow them to access and review the Assessment
- Click Next

2. Template
- Select Create from template as your assessment source.
- Add one or multiple frameworks from the dropdown. More frameworks can be added later if needed.

PRO TIP: Toggling on the Add evidence automatically option will allow you to streamline your assessment process by automatically associating evidence with questions that share the same controls. This time-save feature ensures that relevant artifacts within the application become evidence for the assessment.
3. Answer Type
Select the Answer Type for the Assessment
- For this example, we will select our Answer Type as SCF CMM (Recommended).

Note: If you'd like, please select the question score for each question. This assigns a value to each answer type to allow Users to track and analyze the progress or maturity of each question.
Click Next

4. Review Type
Within the Review Type section, you will be able to configure the review options for the auditor who will be reviewing this assessment.
- For this example, we will be using the default options, but you can add a neutral option if desired.
- Click Next
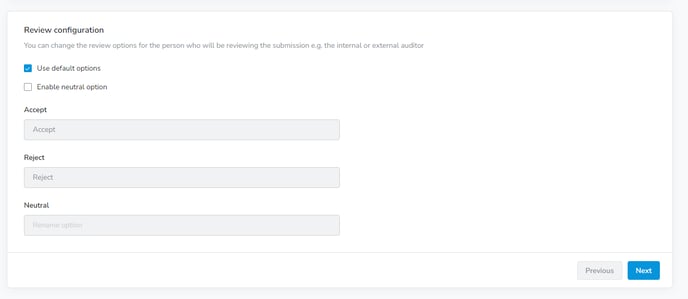
5. Questions
Customize Assessment Questions
- Edit, update, delete, and reorganize the questions in the Assessment to meet the needs or requirements of your Organization. The pen and pad icon will allow you to edit the questions and a drag and drop function will allow you to reorganize the order of Sections and Questions within the Assessment
- Assign a weight to questions (if desired)
- When editing a question, you will notice the ability to assign a weight to the question to define its importance relative to the others in the Assessment. The default question weight is set to '1'.
- Add instructions to a Question or Section
- When editing a Question or Section, the user can add instructions. This helps explain what needs to be done to answer a question or what items should be compiled as evidence in the question. Once published, the user can view the instructions on the Assessment by clicking the question mark next to the section or clicking the 'Show Instructions' button within the Question
- When editing a Question or Section, the user can add instructions. This helps explain what needs to be done to answer a question or what items should be compiled as evidence in the question. Once published, the user can view the instructions on the Assessment by clicking the question mark next to the section or clicking the 'Show Instructions' button within the Question
Click Next

6. Assign
Choose if this assessment will be internal or external.
- For this example, we are creating an internal assessment.

7. Publish
Select the Primary reviewer (Internal Audit), Alternative reviewers (Internal Audit), and the Review Due Date. These selections are not required but they are recommended for optimal tracking and organization.
- Click Publish


