When providing services to a client, you may need to manage a client against a particular security Framework or Frameworks. Creating and sending an External Assessment from Industry Template(s) will push an Assessment in line with selected Frameworks
When providing services to a client, you may need to manage a client against a particular security Framework or Frameworks. Creating and sending an External Assessment from Industry Template(s) will push an Assessment in line with selected Frameworks to the client's Ostendio environment. This functionality also exists to send to Vendors or other 3rd parties.
- Create a new Assessment

- Title the Assessment.
Assign Ownership and Custodianship from the Assessor Side.
Add a Due date and complete any additional fields and click Next.

- Choose Create from template.

- Select the Framework(s) for the platform to generate an Assessment against and click Next.

- Select the Answer type. This will determine the type of response the client will provide for each question

- Review Assessment questions. Re-organize the order of questions and sections, delete, or add custom questions as needed. You can also modify individual questions during this step.

- Choose External Assessment.

- Choose the Organization(s) to deploy the Assessment to. Multiple Organizations can be selected. *If the organization is a Customer you have registered with Ostendio, they will appear in the "All Organizations" dashboard (from the drop-down on the left side), and the "Trust Network Only" dashboard.*

- The drop-down filter and search bar allows Users to easily navigate to and select the Organizations in which to send the Assessment.
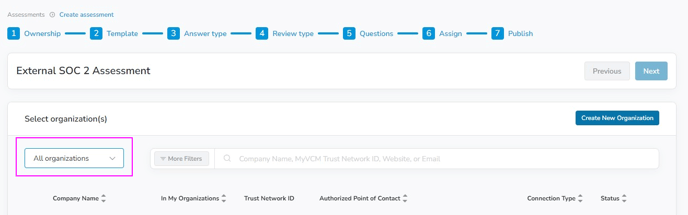
- If the Client or 3rd party Org has not yet been created in the platform, select Create New Organization.
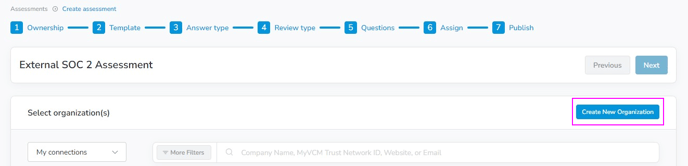
- For a new Organization, fill out the Org details, and include the Company Contact, who will receive a connection request to accept the Assessment in their platform
Click Next.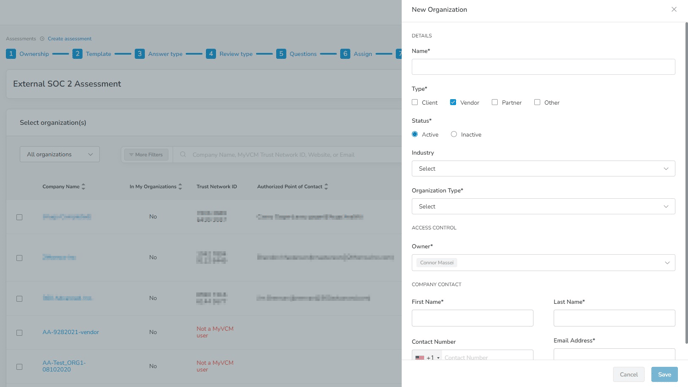
- Select the Assessment Owner from the Client Side. Add additional contacts to receive the Assessment by selecting Add Contact.
Click Next.
- Acknowledge the confirmation message by selecting the checkbox next to the message. When ready to deploy the External Assessment, choose Confirm and Send.

